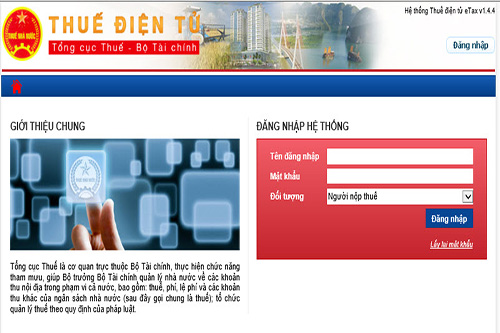Một trong những chức năng điển hình mà hệ thống dịch vụ thuế điện tử eTax mang đến cho người dùng đó chính là cho phép lập thư tra soát gửi tới Cơ quan thuế. Cùng tìm hiểu các bước tra soát trên hệ thống thuế điện tử eTax trong bài viết dưới đây.
Bước 1: NNT vào menu Nộp thuế => chọn Lập thư tra soát. Hệ thống hiển thị màn hình thư tra soát
Bước 2: Nhập các thông tin Tra soát
-Thông tin người lập tra soát: Hệ thống tự động lấy thông tin của NNT tương ứng mới MST đăng nhập.
-Hình thức nộp NSNN: Gồm 3 hình thức
+ Tiền mặt: Trường hợp NNT muốn tra soát cho chứng từ nộp thuế bằng tiền mặt tại NHTM hoặc KBNN.
+ Chuyển khoản : Trường hợp NNT muốn tra soát cho chứng từ nộp thuế nộp tại các kênh của ngân hàng (internet banking, chuyển khoản, …)
+ Nộp thuế điện tử: Trường hợp NNT muốn tra soát cho chứng từ nộp thuế nộp tại Cổng thông tin của Tổng cục Thuế.
+ Thông tin khoản nộp:

+ Mã giao dịch/Số tham chiếu: Với hình thức Nộp thuế điện tử, NNT bắt buộc nhập một trong 2 thông tin Số tham chiếu hoặc Số giấy nộp tiền. Với hình thức Tiền mặt/ chuyển khoản thì không phải nhập thông tin này.
+ Số giấy nộp tiền: Với hình thức Nộp thuế điện tử, NNT bắt buộc nhập một trong 2 thông tin Số tham chiếu hoặc Số giấy nộp tiền. Với hình thức Tiền mặt/ chuyển khoản thì không phải nhập thông tin này.
+ Loại tiền: NNT bắt buộc chọn một trong 2 loại VND hoặc USD.
+ Đã được NH: NNT chọn ngân hàng nơi hỗ trợ NNT nộp thuế.
+ hoặc KBNN: NNT chọn KBNN nơi hỗ trợ NNT nộp thuế. NNT chỉ được chọn một trong 2 trường hợp: Nộp tại NHTM hoặc KBNN.
+ Trích TK số: Nhập thông tin tài khoản của NHTM hoặc KBNN tương ứng đã chọn ở trên. Trường hợp hình thức nộp bằng Tiền mặt thì NNT không nhập thông tin tại trường Trích TK số.
+ Số tiền: Nhập số tiền tương ứng với Loại tiền đã chọn ở trên.
+ Để nộp vào: NNT chọn một trong 2 tài khoản gồm TK thu NSNN(TK 71111), TK thu hồi hoàn (TK 8993).
+ Nộp cho KBNN: Chọn KBNN nơi thu ngân sách.
+ Mở tại NH ủy nhiệm thu: Chọn ngân hàng ủy nhiệm thu nơi nắm tài khoản KBNN thu.
+ Ngày nộp thuế: Chọn ngày nộp thuế của GNT muốn tra soát.
– Thông tin cơ quan tiếp nhận: Chọn cơ quan quản lý khoản thu của NNT trên GNT cần tra soát.
– Nội dung tra soát:
+ Nội dung sai sót: NNT nhập chi tiết nội dung sai sót của GNT đã nộp NSNN.
+ Nội dung điều chỉnh: NNT nhập chi tiết nội dung cần điều chỉnh tương ứng với nội dung sai sót của GNT đã nộp NSNN.
-Thông tin chứng từ tài liệu đính kèm
+ Số chứng từ NH/KB: NNT bắt buộc nhập thông tin này khi hình thức nộp NSNN bằng Tiền mặt hoặc Chuyển khoản.
+ Chọn chứng từ/tài liệu: NNT bắt buộc tải tệp đính kèm khi hình thức nộp NSNN bằng Tiền mặt hoặc Chuyển khoản. NNT chỉ có thể nhập tối 5M và tệp có định dạng jpg, png, pdf.
-Hỗ trợ tìm chứng từ: Với hình thức Nộp thuế điện tử, hệ thống hỗ trợ tìm kiếm GNT đã nộp thuế thành công. NNT tích chọn hình thức Nộp thuế điện tử và nhấn nút Tra cứu.
+ NNT có thể tra cứu theo một trong 3 điều kiện: Số GNT, Số tham chiếu, Ngày nộp thuế.
+ NNT chọn GNT cần tra soát và nhấn link Tra soát tại GNT đó, hệ thống hiển thị thông tin GNT lên màn hình thư tra soát và không cho sửa.
-Đính kèm chứng từ: NNT nhấn nút Đính kèm chứng từ
+ Trường hợp NNT chưa nhập số tệp đính kèm, hệ thống cảnh báo lỗi: ‘Bạn phải nhập số tiệp tải lên’
+ Trường hợp NNT đã nhập số tiệp tải lên, hệ thống hiển thị số cửa sổ để tải tệp tương ứng với số tệp đã nhập.
+ Trường hợp NNT nhập tệp không đúng định dạng jpg, png, pdf hoặc dung lượng tệp đính kèm > 5M thì hệ thống cảnh báo lỗi trên màn hình cho NNT biết.Bước 4: Hoàn thành thư tra soát.
-NNT nhấn nút Hoàn thành trên màn hình chức năng Lập tra soát, hệ thống kiểm tra các thông tin đã nhập
+ Trường hợp NNT nhập không đúng dữ liệu tại các trường, hệ thống hiển thị thông báo lỗi ngay trên màn hình cho NNT biết.
+ Trường hợp NNT nhập đúng đầy đủ cac thông tin, hệ thống hiển thị màn hình chi tiết thư tra soát theo mẫu C1-11/NS.
+ NNT xem lại chi tiết thư tra soát để kiểm tra lại thông tin đã đúng hay chưa.
+ Nhấn nút “Sửa” quay về màn hình lập thư tra soát để sửa lại thông tin.
+ Nhấn nút “Xóa” để xóa thư tra soát vừa lập.
+ Nhấn nút “In Tra soát” để in chi tiết thư tra soát.
Bước 4: Sửa thư tra soát.
-NNT nhấn nút Sửa trên màn hình chi tiết thư tra soát, hệ thống hiển thị trở lại màn hình lập thư tra soát với các thông tin đã nhập trước đó và NNT có thể nhập thông tin thay đổi.
Bước 5: Xóa thư tra soát
-NNT nhấn nút Xóa trên màn hình chi tiết thư tra soát, hệ thống hiển thị thông báo: “Bạn có có muốn xóa Tra soát này không?’.
– NNT nhấn nút Ok, hệ thống thực hiện xóa thư tra soát và thông báo xóa thư tra soát thành công.
– NNT nhấn nút Hủy, hệ thống không thực hiện xóa thư tra soát và hiển thị trở lại màn hình chi tiết thư tra soát trước đó.
Bước 6: Ký và gửi thư tra soát
-NNT nhấn nút Ký và gửi ở màn hình chi tiết thư tra soát, hệ thống hiển thị cửa sổ yêu cầu nhập mã PIN chứng thư số
– NNT nhấn Bỏ qua, hệ thống hủy việc ký số trở lại màn hình chi tiết thư tra soát lúc đầu.
– NNT nhập mã PIN sai và nhấn Chấp nhận, hệ thống thông báo lỗi sai mã PIN.
– NNT nhập mã PIN đúng và nhấn Chấp nhận, hệ thống thưc hiện ký số lên thư tra soát và thông báo ký thành công cho NNT.
– Nhấn OK trên thông báo hệ thống thông báo kết quả gửi tra soát tới cơ quan thuế thành công.
Bạn biết gì về dòng đồng hồ điện tử thể thao của Casio?
Thi công sàn gỗ janmi w12-12mm bản nhỏ tại chung cư D’capitale Trần